
あまり操作が難しいのはちょっとな・・・。
できれば安く済ませたいなぁ。

こういった方、増えているのではないでしょうか?

動画編集フリーランスとして活動しております。
動画編集の初心者の方に向けて、「パソコン向け、おすすめの動画編集ソフト」をまとめました。
少しでも、迷いが晴れれば幸いです。
こんな方におすすめ
- YouTubeを始めようと思っている。
- たくさんありすぎて、どの動画編集ソフトを使えばいいかわからない。
- まずは、無料で試してみたい。
目次
動画編集ソフトの選び方
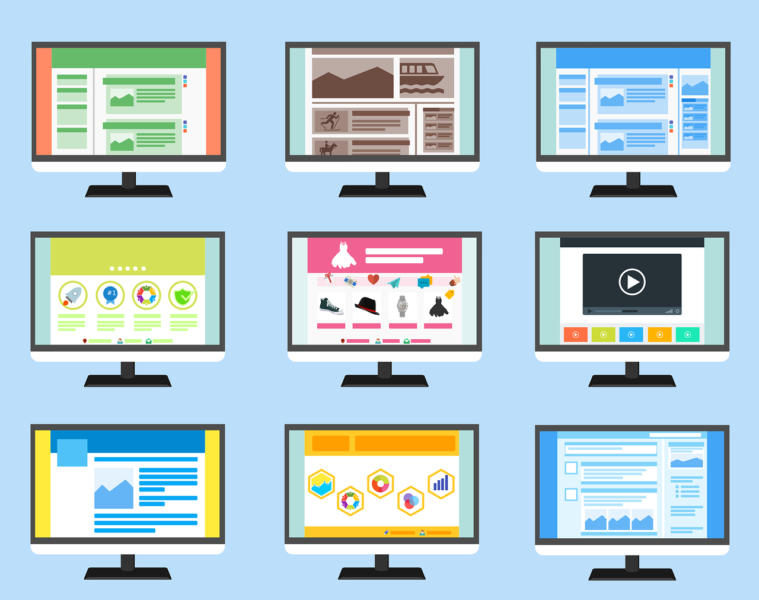
まずは、「ソフトの選び方」から考えていきましょう。
- 使用目的に合っているか?
- 使用環境(OSとバージョン、パソコンスペック)は満たしているか?
- 求める書き出し形式に対応しているか?
- そのソフトの情報がネット上にどれくらいあるか。
- ソフトの価格
まとめてしまうと、買える金額で求めた結果が得られるものか?なのですが、わかりづらいですよね。
説明していきます。
使用目的に合っているか?
簡単にいうと、
作りたい映像が作れるか?
ですね。
無料のソフトに多いのですが、
- 選べるフォントが少ない。
- そもそもフォントを追加できない。
- 使いたいエフェクト(効果)がない。もしくは微妙。
- 1フレーム単位での編集が超絶ムズい。(スマホ向けアプリに多いですね)
と、まぁ「やりたいことができない」ソフトもありますので、
どんな動画・映像を作りたいのか?をハッキリさせましょう(^^)
メモ
好きなYouTuberや、参考にした動画の概要欄を見てみてください。
使用ソフト:◯◯◯◯
ってな感じに記載してくれている方もいますよ(^^♪
使用環境。OSとバージョン、パソコンスペックは満たしているか?
お持ちのパソコンのOSに合わせたソフトを選びましょう。
主に、MacかWindowsかですね。
対応している、OSのバージョンもよく確認しましょう。
もしまだパソコンを購入していないのであれば、下記の記事が参考になると思います。
新しいタブで開きます↓
動画編集ソフトによって、対応OSがありますのでしっかり確認しましょう。
求められるパソコンのスペックに関しては、どの動画編集ソフトも大きな違いはありませんが、お持ちのパソコンが必要な動作環境を超えているか、確認しましょう。
メモ
ちなみにですが、動画編集ソフトのホームページにある「必要な動作環境」は、ギリギリ動くラインです。
当然、パソコンスペックには余裕がある方がいいですよ(^^)/
ここまで問題ないでしょうか?
どんどんいきますよ(^^)/
求めた書き出し形式に対応しているか?
簡単に言うと動画データの拡張子(種類)です。
もっと簡単にいうと、
フルHDで書き出せるか?
4Kでも書き出せるか?
くらいの認識で最初はいいと思います。
いちおYouTubeのヘルプページによると、
YouTubeにアップできる動画の拡張子は、
- .MOV
- .MPEG4
- .MP4
- .AVI
- .WMV
- .MPEGPS
- .FLV
- 3GPP
- WebM
- DNxHR
- ProRes
- CineForm
- HEVC(h265)
と、なっております。
なので上記の拡張子に書き出せるソフトでなければなりません。
本記事ではどれを選んでも問題ない動画編集ソフトを紹介していますので、
とりあえずは忘れてください。
編集ソフトの情報がネット上にどれくらいあるか
実はけっこう大事な部分でして、ここが有名どころの編集ソフトを使う理由の1つですね。
実際に動画編集を始めてみると、わからないことだらけです。
わからないことがあったらググりますよね?
そんな時に、ネットに情報が少なければ調べるだけでもかなりの時間コストがかかってしまいます。
有名なソフトメーカーを選んでおけば、メーカー公式ページにチュートリアルがありますし、個人のサイトやQ&Aサイトなんかにも情報が転がっているので、検索がしやすいです。
ソフトの金額
あなたのお財布事情です。
深堀りする必要はなさそうですね😓
納得のいくお買い物を。
ここまで、動画編集ソフトの選び方を書きました。
ここからは、動画編集ソフトを紹介していきます。
YouTubeを始めたい初心者に、おすすめの動画編集ソフト

先に結論。
- Adobe Premiere Pro アドビ プレミア プロ
- Final Cut Pro ファイナル カット プロ
- Filmora Pro フィモーラ プロ
- DaVinci Resolve 16 ダビンチ リゾルブ 16
この上記の4択かな、と個人的には考えています。
プロのなかには、YouTubeが目的ならオーバースペックでは?という意見もあるかと思いますが、
結局は表現できる幅の広さや拡張性の高さに行き着くので、最初は上記のどれかを選んでおくのが間違いない選択だと思います。
補足
動画編集や映像制作を仕事にしたいなら、まずはPremiere Proがベストです。
求人やクラウドソーシングサイトで確認してもらえばわかるかと思いますが、
求められるスキルに、
「使用ソフト、Adobe Premiere ProもしくはFinal Cut Proも可」
という記載がほとんどです。
動画編集の入り口というわけですね。
プロジェクトファイル(編集データ)も納品することがありますが、
ここでもAdobe Premiere Proを指定される場合がほとんどです。
なので、受託業務も考えているのなら、まずはAdobe Premiere Proからスタートすれば間違いありませんよ(^^)/
すいません、脱線しましたm(_ _)m
YouTubeを始めたい人向け、ということで、YouTuberの方々の使用率が高い順に書いていきます。
Adobe Premiere Pro プレミア プロ
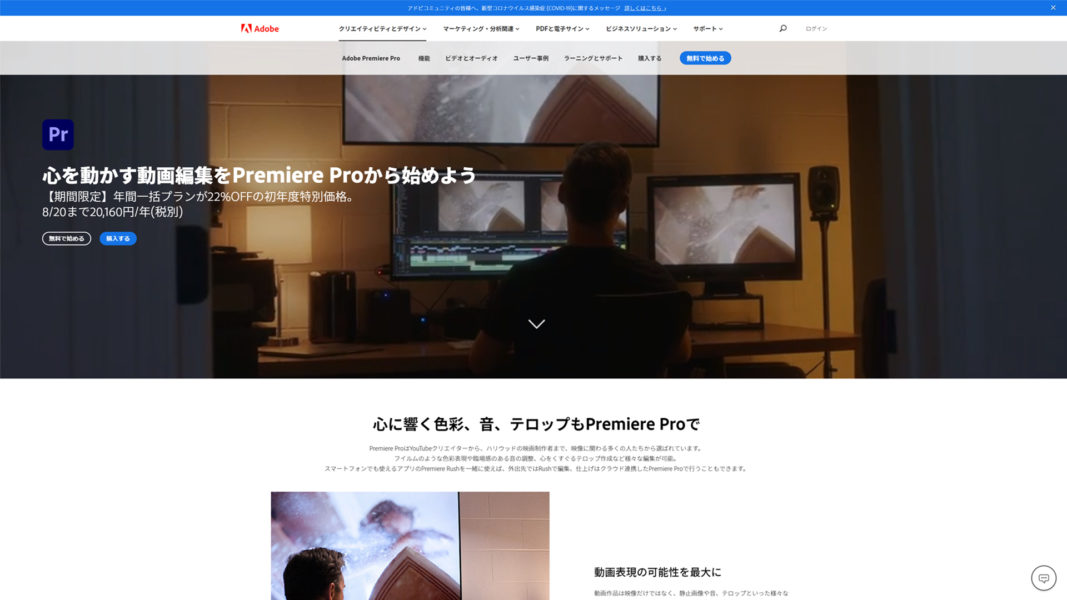
Adobe社が提供する、テレビや映画でも使われている有名な編集ソフトです。
| 対応OS | Mac・Windows |
| 購入方法 | サブスクリプション |
| 価格 | 2、480円/月~ |
定番ですね。
非常に万能な動画編集ソフト。
初心者には慣れるのが大変という方もいますが正直、このPremiere Pro1択なのでは?と個人的には思っております。
サブスクリプション契約となりますが、7日間の無料体験ができますので、まずは触ってみるといいと思います。
他のAdobeソフトと連携することで、多彩な表現が可能。
Adobe CC(アドビ クリエイティブクラウド)というサブスクサービスがあるのですが、
YouTubeサムネイルや動画素材用に、Photoshop(フォトショップ)やIllustrator(イラストレーター)。
アニメーションやモーションのテンプレ化、合成にAfter Effects(アフターエフェクツ)。
という別のAdobe製品も使うので、結局Adobe製品でまとまっていてお得なAdobe CCになってしまうんですよね😅
メモ
特に、CG映像も作ってみたい!という方は、
CG作成ソフトの「CINEMA 4D」というソフトと連携できるので、
After Effectsは触ることになると思います。
プラグインやスクリプト(拡張機能)も充実していますので、
ある意味で「できることが多くて大変」なソフトであることは確かです😅
気になった方はちょっと待ってください!
Adobe CCを安く契約する方法を紹介した記事を書いたので、
購入前に確認してみてください↓
学生や教職員の方は、半額で契約できますのでAdobeの公式ページで確認してみてください。
Final Cut Pro ファイナル カット プロ
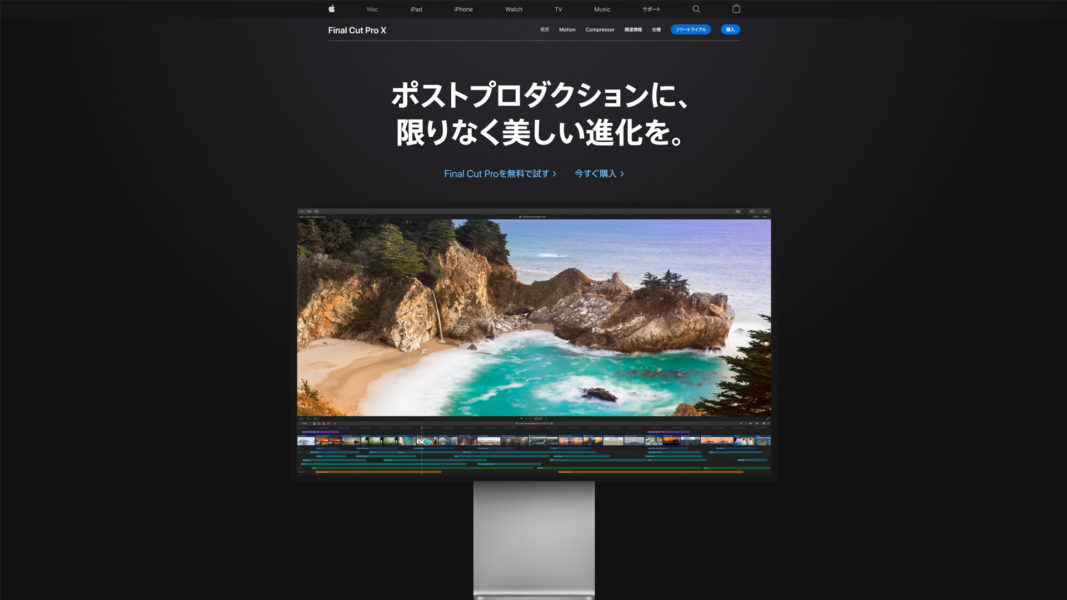
Apple社が提供している、世界的にはもっとも有名な動画編集ソフトです。
| 対応OS | Macのみ |
| 購入方法 | 買い切り |
| 価格 | 36,800円 |
機能的にはPremiere Proには若干劣るものの、Macやiosに標準でインストールされている「i Movie」との互換性があり、このFinal Cut Proへの移行が簡単にできます。
i Movieは無料のソフトですので、i Movieで具合をつかめたらFinal Cut Proへステップアップするのもいいですね。
対応OSはMacのみですのでご注意を!!
90日間も無料で体験できますので、あまり時間が取れない方でも安心ですね(^^)/
filmora Pro フィモーラ プロ
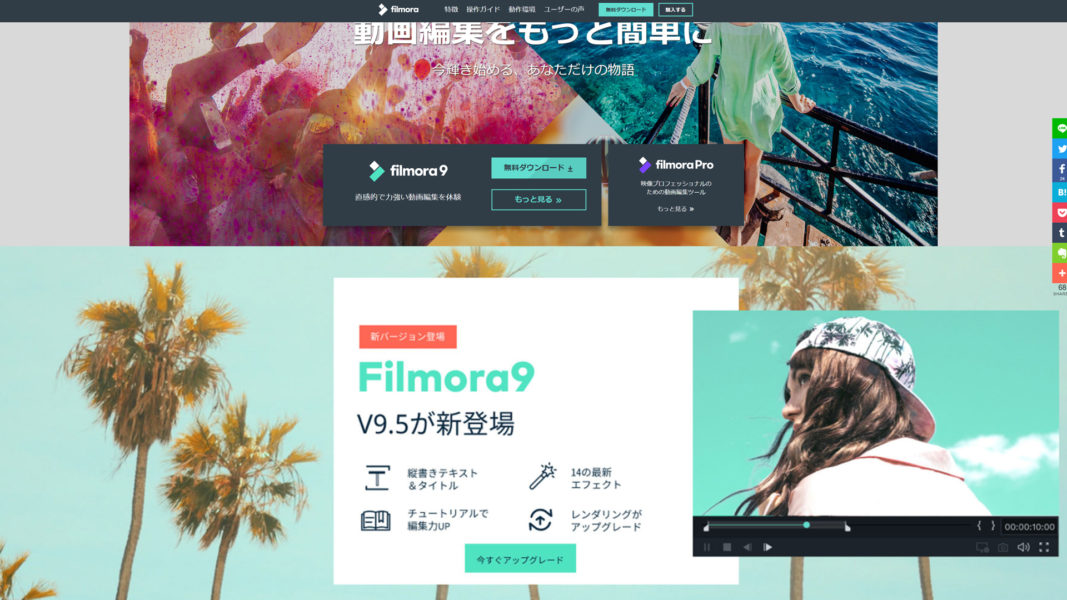
Wondershare Technology社が提供している動画編集ソフトです。
| 対応OS | Mac・Windows |
| 購入方法 | サブスクリプション |
| 価格 | ※ 11,980円/年 |
※公式で18,980円の買い切りモデルあり。通販サイトには買い切り8,980円であります!
フィルモーラと読みたくなりますが、フィモーラだそうです^^;
徐々に使用者が増えている印象。
インターフェースがシンプルでわかりやすく、初心者でも操作しやすいのが魅力。
音声のノイズ除去やイコライザの設定も非常にわかりやすく、Adobeさんも見習ってほしい^^;
テンプレートが入っているので、Vlogやおしゃれな映像をとにかく作ってみたい方にはおすすめ。
「filmora 9」という無料版ですと、書き出した動画にメーカーロゴが入ってしまいますが、永久無料です。
filmora 9をとにかく触りまくって、納得したら「filmora Pro」にアップグレードするのがいいと思います。
Wondershare Technology filmora 9の公式ページへ ≫
DaVinci Resolve 16 ダビンチ リゾルブ 16
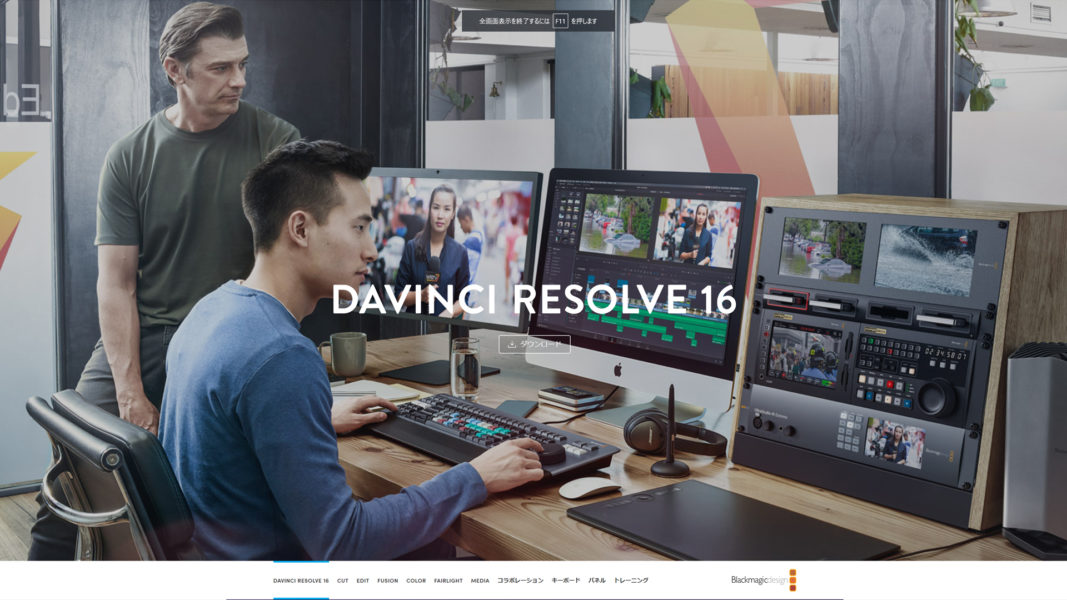
Blackmagic Designというビデオ業界を牽引する会社が提供している動画編集ソフトです。
| 対応OS | Mac・Windows・Linux |
| 購入方法 | ホームページへGO |
| 価格 | 無料 |
カラー編集に定評があり、「他のシステムでは不可能な素晴らしい結果が得られます。」との記載の通り、自信が見られます。
DaVinci Resolve Studio 16より、少し機能が制限されますが、Davinci Resolve 16は無料です。
映像制作を本業にしながらYouTubeで活動している方でも、動画編集はDaVinci Resolve!という方も多いですね。
8Kの編集も可能な上、VFX(ビジュアル エフェクツ)も作れてしまう。
多くの機能を無料版でも使えるので、とりあえずプロの道具を触ってみよう!という方はまずDaVinci Resolveを選んでみてはいかがでしょうか?
Blackmagic Design DaVinci Resolve 16公式ページへ ≫
DaVinci Resolve Studio 16という有料版あり。こちらは買いきりで33,980円。
PowerDirector 365 パワーディレクター 365
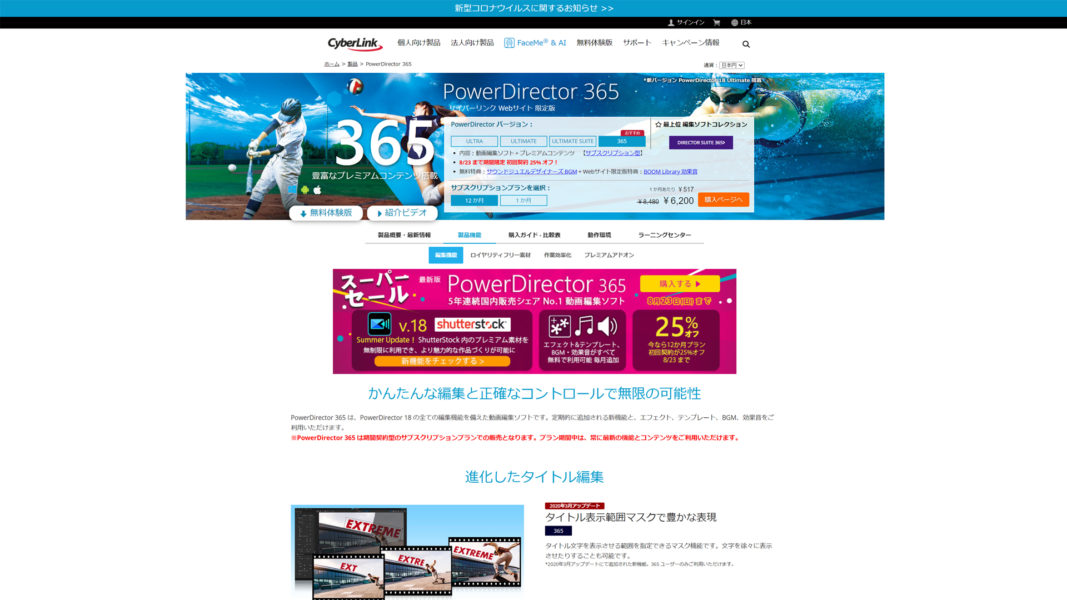
サイバーリンク社が提供する動画編集ソフトです。
| 対応OS | Windowsのみ |
| 購入方法 | サブスクリプション |
| 価格 | 517円/月~(2020年8月現在) |
日本国内では、5年連続販売シェアNo.1だそうです。
インターフェースはシンプルでわかりやすく、操作性は◎。
パソコン画面の録画機能も備えているので、ゲーム実況やセミナー型式の動画の作成もできます。
対応OSはWindowsのみなので注意です。
Adobe Premiere Proはちょっと高い!と思ったらこちらを試してみるのがいいと思います。
無料で1ヶ月間、しかも機能制限無しでお試しできるのがいいですね。
サイバーリンク PowerDirector 365の公式ページへ ≫
無料と有料のメリットデメリット

ここまで、有料のソフトを多めに紹介してきましたが、理由があります。
それは、ほとんどの方が無料ソフトで始めたものの、早い段階で有料ソフトに移行しているという事実です。
つまり、下手に無料ソフトの操作に慣れてしまうよりも、始めから有料ソフトを触っていたほうが移行がラクだからです。
基本的には、無料版を試してみて有料版に移行することをおすすめします。
とはいえ動画編集について、いまいち理解できていない状態で有料課金は腰が重いはず。
なので無料ソフトと有料ソフトの、メリット・デメリットをまとめておきます。
※有名YouTuberの方で現在でも無料ソフトを使用している方もいらっしゃいます。
ポイント
無料ソフト
メリット
- お金がかからないので気軽に試せる。
デメリット
- カットとテロップ程度しかできないソフトもある。
- テンプレートやエフェクトが少ない。増やせない。
- 複数のソフトを試していると時間コストがかかる。
- 複雑な編集はできない。もしくは難しい。
- ネット上に情報が少なめ。
- 有料ソフトよりも、編集に時間がかかることも。
- 無料版だと「商用利用不可」の場合あり。
ポイント
有料ソフト
メリット
- 可能性は無限大。
- チュートリアルなどの、サポートが厚い。
- ソフト間の連携ができる。
- プラグインやスクリプトを入手すればもっと便利に。
- ソフトのバージョンアップの頻度が細かい。
- 最初からテンプレートが入っているのが初心者にとっては助かる。
デメリット
- それなりの金額になってしまう。
- できることが多く、初心者の内は混乱しがち。
- 求められるパソコンスペックは高め。(パソコンの金額でいうと、ざっくり15万円以上)
- ソフト代とは別にお金がかかる。(プラグインやスクリプトは有料のものが多い)
と、まぁ有料ソフト推しなのですが、「とにかくお金はかけたくない!」という方はDavinci Resolve 16にしておきましょう。
↑こんな言い方だと良くないソフトと勘違いされそうですが、そんなことは全くありません。
私は2020年8月現在、動画編集フリーランスとしては約半年(編集ソフトを触り出したのが1年ほど前)なのですが、もしゼロから始めるなら、
ポイント
Davinci Resolve 16を選べ!!
と言いますね。
めっちゃ優秀なソフトです。しかも無料なんて考えられないですよ。
まとめ
今回は「まったくの初心者向け」というていで書きました。
まとめると、
- とりあえず、パソコン向けでもスマホ向けでもいいので「動画編集ソフト」に触れる。
- Davinci Resolve 16以外は、すぐに無料版では限界を感じるので、有料ソフトを検討する。
- 動画編集で仕事を受けたいなら、Premiere ProかFinal Cut Proのどちらかで始める。
- めんどうなことは考えずに、とにかく無料で動画編集ソフトをイジリ回したい方はDavinci Resolve 16を選べば間違いなし!
YouTube運営について、動画編集は外注で回すのもありっちゃーありですが、YouTubeチャンネルの収益化ができていない内は、なかなかコストをかけられないですよね。
安い編集費ですとその程度の編集者しか集まらない、ということもあります。
後々、外注するにしてもあなた自身で得た動画編集の経験は無駄になりませんよ(^^)/
というわけで今回は以上となります。
本記事を読んでYouTubeへのモチベーションが上がったのなら下記記事もご覧ください。
【分析力向上】動画編集者なら知っておきたい色彩心理の基礎 ≫
動画編集の仕事に興味があるなら、こちらの記事も参考になると思います。
【超初心者向け】動画編集ってどんな仕事?動画編集フリーランスが語る ≫
最後までお読みいただきありがとうございました。
少しでも参考になれたら幸いですm(_ _)m
ではっ(^^)/